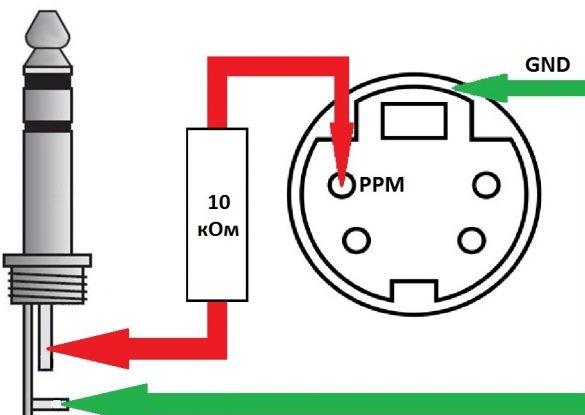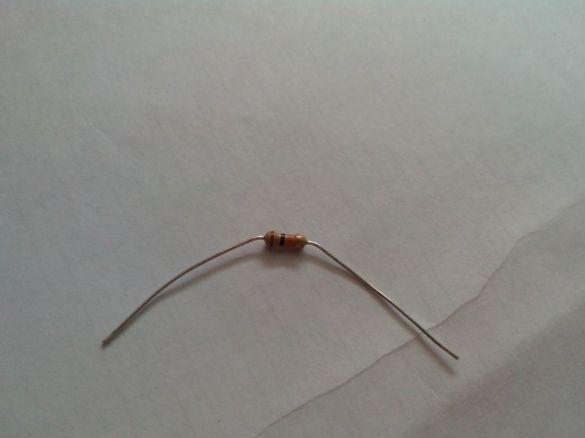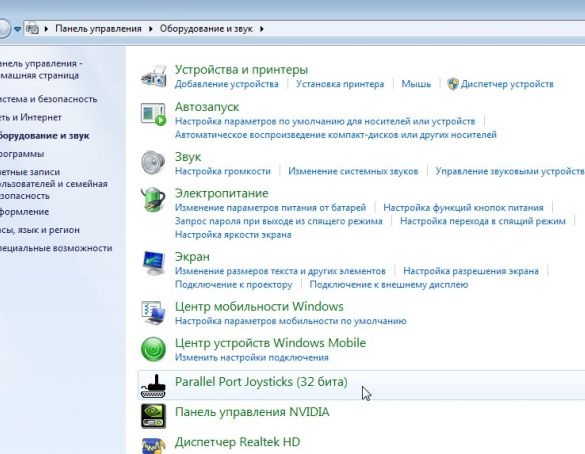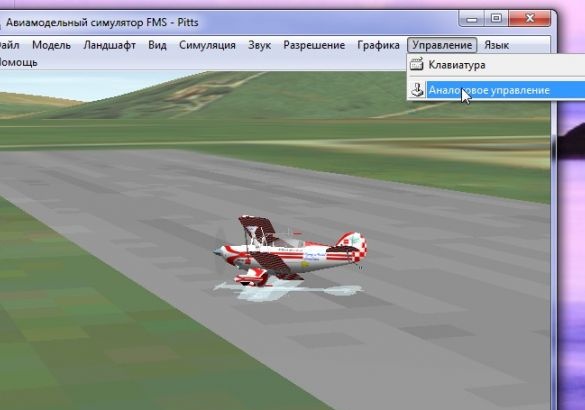Ovaj članak detaljno opisuje postupak povezivanja radio-upravljačke opreme Turnigy TGY-i6 s računalom i njegovu konfiguraciju za upotrebu u simulatorima leta.
materijali:
- Jednožična oklopljena žica
- Otpor 10 kOhm
- utikač S-Video
- mono-priključak 3,5 mm "minijack"
- Toplinski skupljajuće cijevi
Alati:
- Nož
- lemljenje željeza
- lemljenje
- kliješta
- lakši
Korak 1. Malo teorije
Da bi se oprema povezala s računalom, koriste se posebni USB kabeli koji ili koštaju novac ili koštaju mnogo novca kada se prodaju zajedno s simulatorom leta. Ali postoji jednostavniji i jeftiniji način - povezivanje opreme putem ulaza mikrofona i korištenje opreme u besplatnom simulatoru FMS.
U opremi za radijsko upravljanje koristi se kodirani signal standardnog PPM (analogni) ili PCM (digitalni). Pomoću posebnih programa i kabela koji je jednostavan za proizvodnju, možete dekodirati signal i "prenijeti" ga računalu putem ulaza mikrofona.
Ti se programi nazivaju: PPJoy i SmartPropoPlus.
PPJoy - Ovo je u osnovi virtualni upravljački upravljački upravljač koji oponaša standardni džojstik u sustavu Windows i prima podatke od.
SmartPropoPlus - Ovo je program koji uzima mikrofonske ulazne podatke zvučne kartice, dekodira signal i prenosi ih.
Web stranica ima najnovije verzije ovih programa.
Za početni trening ili upoznavanje sa simulatorima možete uzeti bilo koju dostupnu opremu, glavna stvar je da ima mogućnost snimanja PPM / PCM signala.
Okrenimo se hardveru Turnigy TGY-i6.

U ovoj se opremi nalazi stražnji zid S-Video konektor za treniranje.

PPM signal napušta pin koji je prikazan na dijagramu. crvena strelica. zelena strelica označava "zemlju".
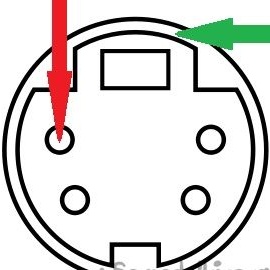
Potrebno je spojiti PPM kontakt preko otpornika od 10 kΩ na središnji pin 3,5 mm konektora. A minus, odnosno, s minusom. Međutim, ovdje je dijagram.
Za kabel možete koristiti stereo konektor, ali za izbjegavanje nepotrebnih smetnji, bolje je preusmjeriti konektor s računalne strane na mono. Pored toga, možete lemiti kabel bez otpornika, ali postoji rizik od izgaranja zvučne kartice ili konektora za treniranje u opremi, pa je bolje da ne riskirate.
Korak 2. Zalijepite kabel
Uzmemo jednožilni oklopljeni kabel potrebne duljine. Odmah sam uzeo 3 metra, jer je računalo daleko u kutu i spojeno na televizor.Gledajući unaprijed, obavijestit ću vas da djeluje vrlo dobro, duljina žice nije utjecala na kvalitetu signala.
Od starog mikrofona (ili kupimo) odvojimo 3,5 mm priključak.
Nalazimo u kantama (ili opet kupujemo) utikač S-Video.

Kupujemo ili lemimo otpornik od 10kOhm s neke ploče.
Da, ako otpornik isparava iz smeća, onda preporučujem stranicu. Kodiranje boja otpornika olakšat će otkrivanje njegovog otpora. Samo postavite zastave na obojene trake i pogledajte vrh otpornika na vrhu (pogledajte snimku zaslona).

Očistimo i kosimo kontakte žice, lemimo otpornik, zatvorimo toplinski skupljenu cijev i lemimo 3,5 mm audio priključak.
Rastavljamo S-Video utikač, lijepite središnju žicu na željeni pin i "minus" na kućište.
Montiramo utikač.
Žica je spremna, možete nastaviti s instalacijom i konfiguracijom programa i.
Korak 3. Instaliranje programa
Skupio sam oba programa i FMS simulator u jednoj arhivi.
Budući da je sada sve teže upoznati Windows XP (a osim toga, neće imati niže opisanih poteškoća), odmah ću pristupiti postupku instalacije u Windows 7 operativnom sustavu.
PPJoy - Ovo je pokretački program, ali nema ovjereni digitalni potpis (to je programeru skupo). Windows XP se obično odnosi na instaliranje nepotpisanih upravljačkih programa, ali Vista i 7 u početku im ne dopuštaju instalaciju.
Da biste instalirali, prvo morate onemogućiti provjeru upravljačkih programa digitalnog potpisa u sustavu Windows. Internet je pun informacija o tome kako to učiniti.
U sustavu Windows 7 izabrao sam najjednostavniju opciju:
- Pritisnite tipkovnicu - prozor ""
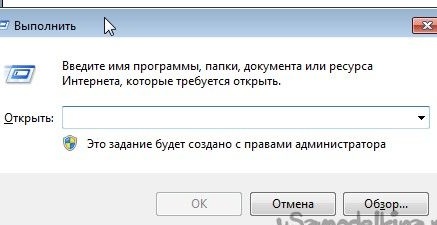
- Kopirajte i zalijepite liniju tamo:
- gurati
- Ponovno pritisnite tipkovnicu
- Kopirajte i zalijepite liniju:
- gurati
- Ponovo pokrenite računalo
Ako je sve učinjeno ispravno, u donjem desnom kutu radne površine bit će natpis:
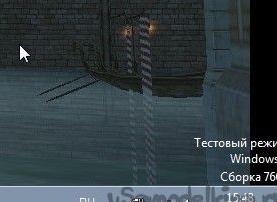
Možete pokrenuti instalaciju PPJoy.
Nakon pokretanja exe datoteke na 64-bitnom OS-u, pojavit će se prozor:
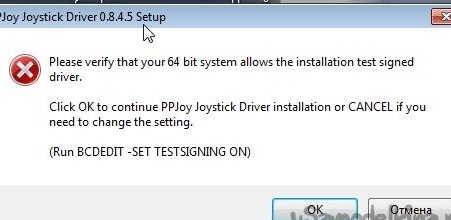
Kliknite i nastavite instalaciju.

Po završetku instalacije pokrenite.
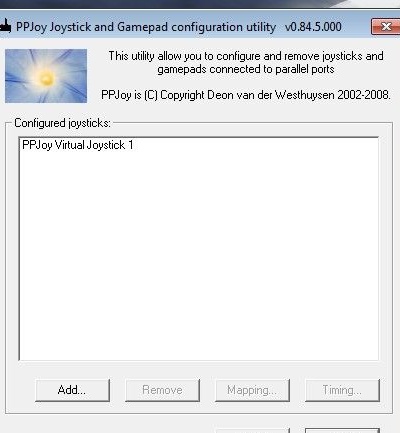
U budućnosti se može pokrenuti putem upravljačke ploče.
Nakon pokretanja bit će popis virtualnih upravljačkih palica. Ako je ovaj prozor prazan - dodajte novi upravljački gumb s gumbom "" i pritisnite tipku "".
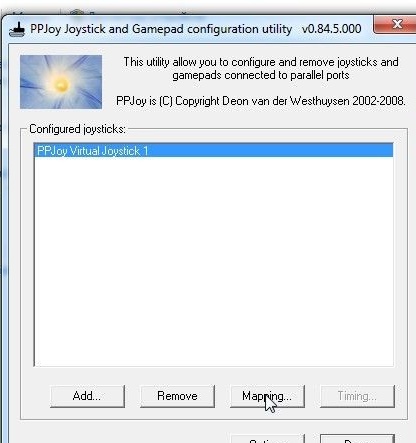
Daljnje radnje radimo kao na snimkama zaslona
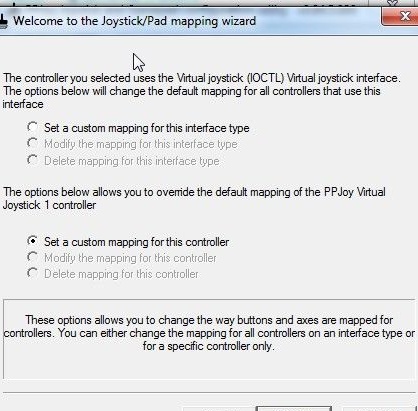
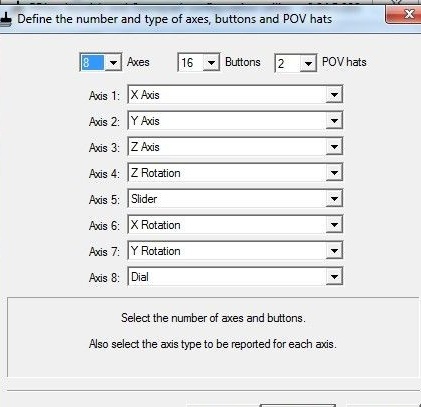
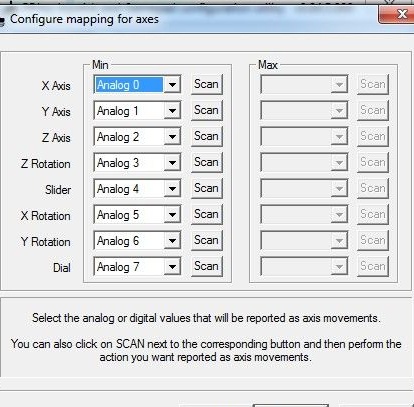
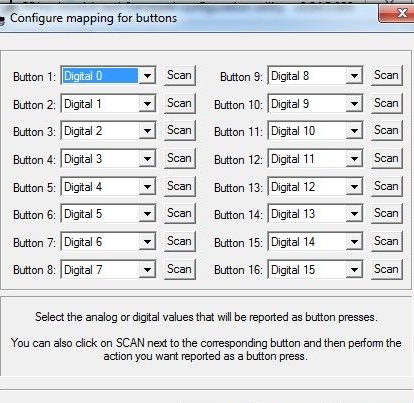
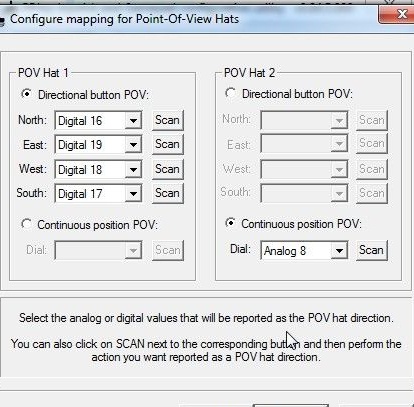
I pritisnite gumb ""
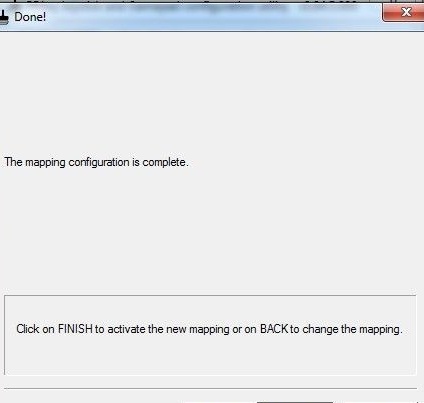
Sada instalirajte SmartPropoPlus.
Nakon pokretanja exe datoteke, instalacijski program će ponuditi dvije mogućnosti:
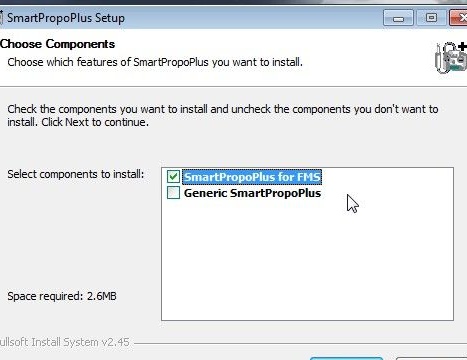
1. Za upotrebu s besplatnim FMS simulatorom.
2. Za uporabu u drugim simulatorima (na primjer, AeroFly).
Odaberemo željenu opciju i instaliramo je.
Pokrenite SmartPropoPlus i stavite kvačicu na dno. Da biste smanjili prozor, pritisnite gumb "". Gumb "" u potpunosti zatvara program, ali za daljinsko upravljanje program mora biti pokrenut!
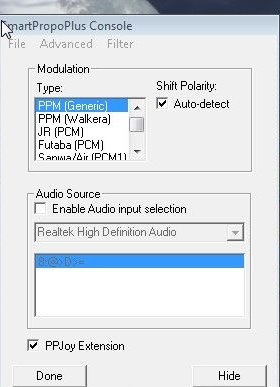
Korak 4. Instalacija FMS simulatora
Pokrenite datoteku iz arhive. Odaberite jezik instalacije.

Potvrdite okvir, slažete se s licenčnim ugovorom i kliknite ""
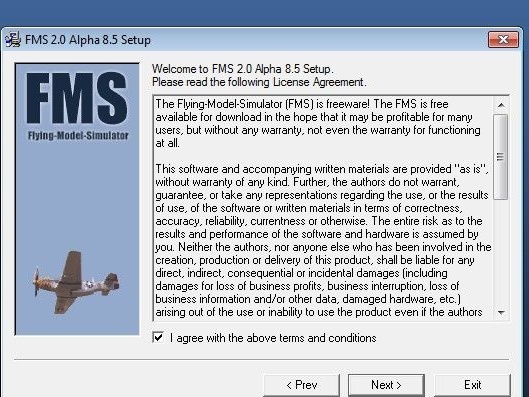
Odaberite put instalacije (simulator malo "teži", možete ostaviti zadani put)
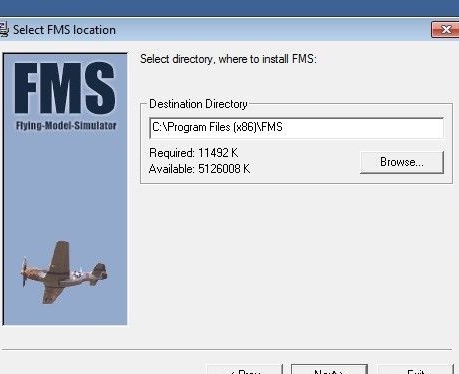
Čekamo kraj instalacije
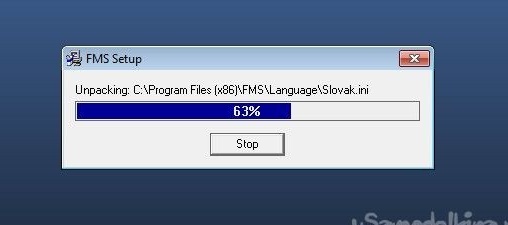
Nakon što je instalacija dovršena, kliknite ""
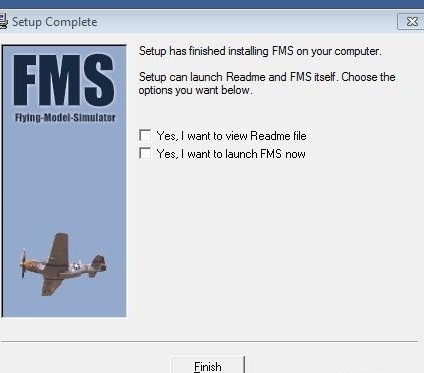
Prilikom pokretanja pod Windowsom 7 pojavit će se prozor pogreške:
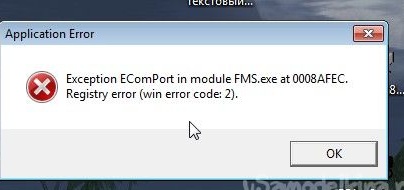
Da biste to riješili, idite u mapu s instaliranim simulatorom

Pronađite datoteku i dvaput je kliknite.
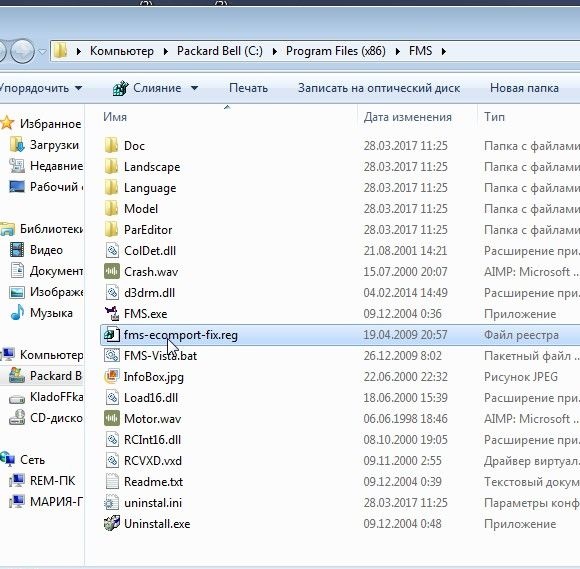
Kliknite ""

I ""

Sve će u budućnosti simulator pokrenuti bez problema.
Događa se da se već instalirana i arhivirana verzija FMS simulatora preuzme na Internetu, a tamo nema knjižnice.
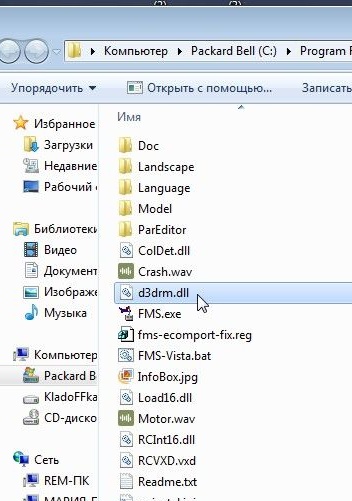
Može se preuzeti sa posebnih web mjesta pomoću pretraživanja.
Korak 5. Postavljanje i kalibracija hardvera
Da bi naš daljinski upravljač ispravno radio, mora biti umjeren.
Pokrećemo i bez zatvaranja pokrećemo simulator.
U gornjoj ploči nalazimo stavku "" - ""
U prozoru koji se otvori odaberite "" i idite na svojstva.

U prozoru "" vidimo šest stupaca-kanala na našem daljinskom upravljaču.
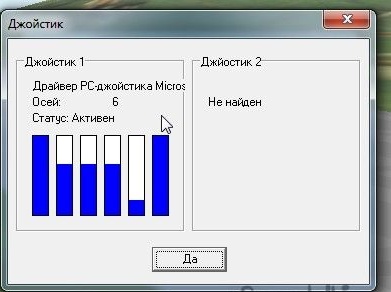
Ako vidite situaciju otprilike kao na snimci zaslona i stupovi mijenjaju visinu prilikom pomicanja palica na opremi, do sada je sve u redu.
A sada vrlo važne informacije za vlasnike prijenosnih računala!
Budući da prijenosna računala često koriste vrlo osrednje zvučne kartice, PPM signal putem ulaza mikrofona dolazi s jakim kašnjenjem i smetnjama (koliko razumijem, integrirani mikrofon i jeftinost audio kartice utječu na to).I zato, ako se vaši stupci haotično trzaju i ne reagiraju ili ne reagiraju na dulje vrijeme na lijepljenje pokreta na vašem prijenosnom računalu tijekom podešavanja i umjeravanja u ovom prozoru, imam loše vijesti za vas. Morat ćete pokušati spojiti daljinski upravljač s drugim prijenosnim računalom ili računarom ili upotrijebiti komercijalno dostupan USB kabel. Provela sam tri dana, ali ništa nisam mogla konfigurirati na prijenosnom računalu. Ali na računalu - prvi put.
Dakle, ako je sve u redu, započinjemo s kalibracijom upravljačke ručice za koju pritisnemo gumb „Vezanje / kalibracija“

U lijevom dijelu vidimo raspodjelu po kanalima i postavke obrnutog i eksponenta. Na desnoj strani je gumb "Kalibracija" i trake kanala.

Pomičemo štapove i gledamo koji ulazi na koji kanal, a zatim s lijeve strane postavljamo kanale za plin, dizalo, eleione i kormilo.
Nakon što kliknemo na gumb "Kalibracija", nekoliko puta u svim smjerovima okrećemo sve štapove i "zavoje" na daljinskom upravljaču, postižući približno istu sliku, i kliknemo na "Dalje":

Zatim kliknite "Završi" i gumb "Da"


ako model u simulatoru iz nekog razloga leti pogrešnim putem, vraćamo se na kalibraciju i postavljamo potrebne obrnute kvačice.
Sve, oprema i simulator su konfigurirani, možete letjeti!
Provjerio sam rad kabela, konzole i programa na simulatorima i - bez prigovora, potrebno je samo dodatno umjeravanje u samim simulatorima.